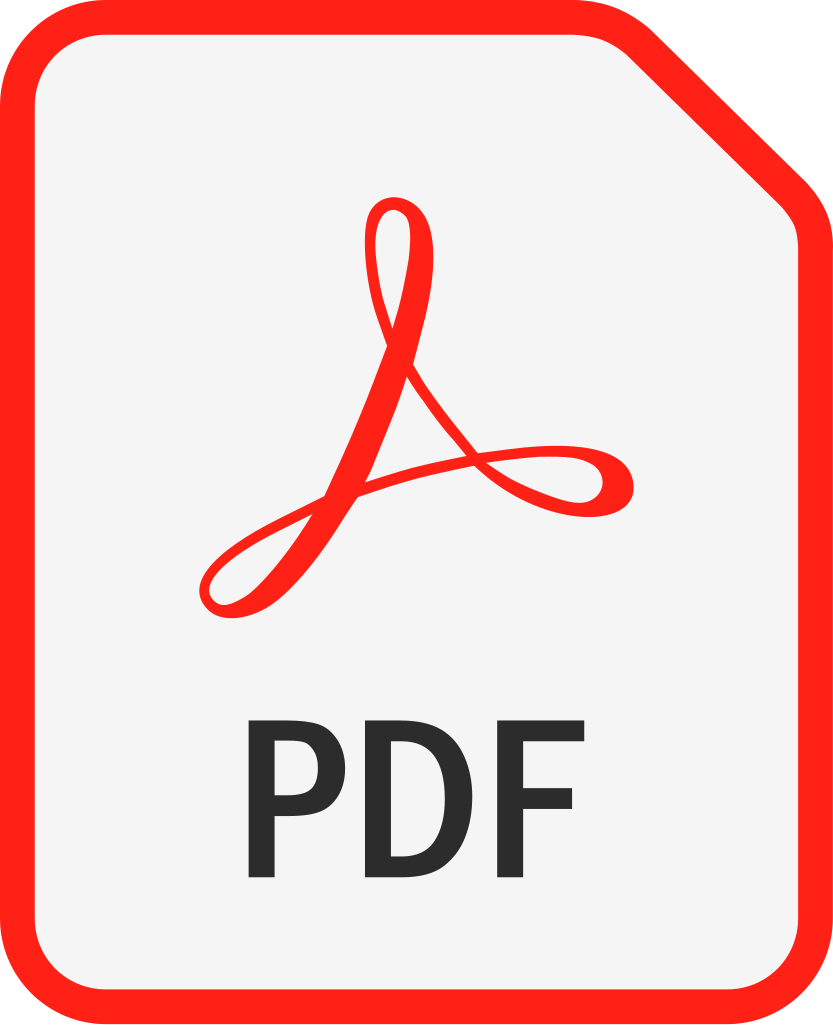Zebra
ZEBRA ZC11-000C000US00 ZC100, SINGLE SIDED, US CORD, USB & ETHERNET, WINDOWS DRIVER
- SKU:
- ZC11-000C000US00
- MPN:
- ZC11-000C000US00
Description
ZC100 ID Card Printer: Single-Sided With Ethernet
The ZC100 series printers provide full color dye sublimation or monochrome thermal transfer printing on standard CR70 (2.051″ x 3.303″) and CR80 (2.125″ x 3.375″) PVC or PVC composite 10- to 40-mil cards. The integrated card feeder and flipper minimizes printer size while maximizing performance. Zebra ZC Series ribbon cartridges have an integrated card cleaning roller for easy ribbon changing or replacement. A variety of options (some of which can be factory-installed or field-installed as upgrades) are available.
Whether you need to print single-sided employee identity badges or membership and event guest cards, card printing is a crucial aspect of your business. Deployment flexibility and the time it takes to print and manage your card printing solutions all have an impact on your business — from your brand image to staff productivity, overall operational efficiency and operating costs. Now, there’s a new kind of card printer designed to address it all — the ZC100. You get groundbreaking simple operation and the slimmest fit-everywhere design, along with a toolbox of additional capabilities that make the ZC100 even easier to integrate, use and manage. The ZC100 — when only the best single-sided card printer will do.
Features, Controls, And Indicators
- Zebra PrintTouch—This touch point uses NFC technology to provide key information about the printer; go to https://www.zebra.com/nfc for details.
- Input Hopper—The ZC100 Series printer has a 100-card (30-mil) hopper capacity.
- Power Button—The power button houses a red and green LED to indicate the power status.
- Status Indicators—The ZC100 Series printer is equipped with several indicators that displays printer status, ribbon status, and cleaning status.
- Output Hopper—The ZC100 printers are equipped with a 100-card (30-mil) hopper capacity.
- Top Cover Release—Open the top cover to load and remove printer ribbon, clear a card jam, install upgrades, and access the printhead for easy replacement.
- Power—The ZC100 printers use a 100-watt power supply. Make sure to use the power supply that came with the printer.
- USB 2.0—For direct connection to a PC.
- 10/100 Ethernet—Used to connect the printer to a network.
LCD Menu Navigation
Printer Ready Screen
After successful startup, the printer will display the ready screen. The printer ready screen displays the wired (Ethernet), Bluetooth, and wireless (Wi-Fi) status at the top; the current printer state in the center; and Help, Info, and Tools at the bottom.
Printer Soft Keys
There are three soft keys (buttons) that sit under the LCD and correspond to what is displayed in the lower portion of the screen. As the menus change, the function of the soft keys change. For example: At the Printer Ready screen, pressing the leftmost key will take you to the Help menu; once in the Help menu, the function of the keys change to navigation arrows. Navigation arrows are used to cycle through the menu choices, return to the previous menu, and make the desired selection. For example: At the Help menu, the leftmost key corresponds to the left arrow which return you to the previous menu; the center key corresponds to the down arrow which is used to cycle through the menu choices; and the rightmost key corresponds to the right-facing chevron which is used to select the menu choice and go to the next menu.
Help Menu
The Help menu offers brief animations to assist you with basic tasks. From the Help menu, use the soft keys to navigate through the different choices and press the rightmost key to select. The Help menu displays the following:
- Loading cards
- Loading ribbon
- Printing demo card
- Cleaning printer
- Clearing card jam
- Clearing ribbon jam
- More help
If the topic you need isn’t listed in the help menu, select More help and a QR code will be displayed. Scan the QR code with your mobile device and you will be directed to the printer support page.
Info Menu
The Info menu shows information on the condition and connection of the printer. The Info menu displays the following:
- Printer info
- Wired network
- Wireless network
- Ribbon info
- Card count
- Installed options
Tools Menu
The Tools menu enables several basic functions to keep your printer working properly. The Tools menu displays the following:
- Print sample cards
- Select language
- Clean printer
Connection Status
The top of the LCD screen shows the connection status of Ethernet, Bluetooth, and Wi-Fi.
SKU
ZC11-000C000US00